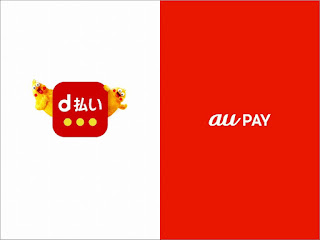Raspberry Pi OSとLinux Mintをインストールしてみた

Raspberry Pi OSとLinux MintがデュアルブートできるようにSSDにインストールしてみました。 マシンはこれまでLINUXディストリビューションをインストールしては試していました元はVistaマシンのDELLのVostro200です。数世代前のマシンになります。 スペックは CPU インテル® Core™ 2 Duo プロセッサー E6750 メモリー5GB(手持ちの512MB×2を追加) ハードディスクドライブ 1TB ですが今回はHDをSSDに換装し直しLINUXをインストールすることにしました。 ディストリビューションは何にするか ディストリビューションの候補はデザイン、機能、あまり重くないという条件でUbuntu MATE Linux Mint Cinnamonがあがりました。いろいろテストというか使ってみますとLinux Mint Cinnamonがやはり使いやすいので第一候補としました。 また、Linux Mintですが20.1 UlyssaになってからWebアプリ化ということで任意のWebサイトをデスクトップアプリケーションとして使用できるようになりました。 Ubuntu MATEではChromiumだけでなくChromeが簡単にインストール出来ますが、個人的にChromiumで十分だとおもいこの選択になりました。 その2つのディストリビューションをデュアルブートという選択肢というのもあったのですが、それでは能がないということで、もう一つはDebian系のRaspberry Pi OSにすることにしました。 Raspberry Pi OSはいわゆるラズパイ用のOSで以前はRaspbianとよばれていました。今回はそのPC版のディストリビューションをインストールしました。 Linux Mintが通常使うディストリビューションしようと思っていいたのでパソコン起動時の選択画面で上に表示されるものが特に選択しなくても自動起動するようなのでRaspberry Pi OSを先にインストールし後でLinux Mintをすることにしました。 他にやりようがあるかもしれませんがパーティショニングの設定などLinux Mintの方がやりやすいのでこの順にしました。 まずはRaspberry Pi OSのインストール Raspberry Pi OSの...