Raspberry Pi OSとLinux Mintをインストールしてみた
Raspberry Pi OSとLinux MintがデュアルブートできるようにSSDにインストールしてみました。
マシンはこれまでLINUXディストリビューションをインストールしては試していました元はVistaマシンのDELLのVostro200です。数世代前のマシンになります。
スペックは
CPU インテル® Core™ 2 Duo プロセッサー E6750
メモリー5GB(手持ちの512MB×2を追加)
ハードディスクドライブ 1TB
ですが今回はHDをSSDに換装し直しLINUXをインストールすることにしました。
ディストリビューションは何にするか
ディストリビューションの候補はデザイン、機能、あまり重くないという条件でUbuntu MATE Linux Mint Cinnamonがあがりました。いろいろテストというか使ってみますとLinux Mint Cinnamonがやはり使いやすいので第一候補としました。
また、Linux Mintですが20.1 UlyssaになってからWebアプリ化ということで任意のWebサイトをデスクトップアプリケーションとして使用できるようになりました。
Ubuntu MATEではChromiumだけでなくChromeが簡単にインストール出来ますが、個人的にChromiumで十分だとおもいこの選択になりました。
その2つのディストリビューションをデュアルブートという選択肢というのもあったのですが、それでは能がないということで、もう一つはDebian系のRaspberry Pi OSにすることにしました。
Raspberry Pi OSはいわゆるラズパイ用のOSで以前はRaspbianとよばれていました。今回はそのPC版のディストリビューションをインストールしました。
Linux Mintが通常使うディストリビューションしようと思っていいたのでパソコン起動時の選択画面で上に表示されるものが特に選択しなくても自動起動するようなのでRaspberry Pi OSを先にインストールし後でLinux Mintをすることにしました。
他にやりようがあるかもしれませんがパーティショニングの設定などLinux Mintの方がやりやすいのでこの順にしました。
まずはRaspberry Pi OSのインストール
Raspberry Pi OSのインストールですが以下のサイトからダウンロードします。
https://www.raspberrypi.org/software/raspberry-pi-desktop/
ダウンロード出来たらDVDメディアに焼きます。USBにイメージを焼く方法もありますが、次のLinux Mintもそうします。
①DVDをセットして起動するとインストールのメニュー画面が表示されるので「Graphical install」 を選択します。
②キーボード設定は「Japanese」を選択します。
③ディスクのパーティショニングは「Guided - use entire disk」ガイド・ディスク全体を使うにします。
④パーティショニングするディスクを選択します。
⑤パーティショニング機構 「All files in one partition(recommend for new users」すべてのファイルを1つのパーティションに(初心者ユーザーには推奨)を選択します。
⑥「Finish partitioning and write changes to disk」パーティショニングの終了とディスクの変更の書き込みにします。
⑦ディスクに変更を書き込みますか? 「Yes」はい
⑧インストールが始まります
⑨ハードディスクへのGRUBブートローダのインストール 「Yes」はい
⑩ブートローダをインストールするデバイスを選択します。
⑪インストールが完了します。
Raspberry Pi OSを起動する
①DVDを取り出し再起動
②Raspberry pi OS が立ち上がります。
③Welcome to Raspberry Pi 「Next」を選択します。この状態ではまだ日本語化されていません
④Set country 「Japan」を選択します。
⑤Change Password 初期値は「raspberry」ここで変更します。
⑥WiFi機能が備わっていれば、Selct WiFi Network表示されるのでSSIDをを選択します。
⑦WiFiのパスワードを入力します。Enter Wifi Password
⑧Update Software が表示されるので「Next」を選択します。
⑨Setup Complete が表示されるので「Restart」を選択します。
再起動すると日本語化されています。
日本語が使えるようにする
しかし日本語入力が出来ないので日本語入力ソフトmozcをインストールします。
$ sudo apt install fcitx-mozc
「設定」→「入力メソッド」で「OK」→「YES」で先に進め、fcitxにチェックを入れ 「OK」→「OK」 いったん再起動します。
今度は「設定」→「fcitx設定」 でMOZCがああることを確認します。
次に日本語化されていないアプリがあるので日本語化していきます。
chromiumの日本語化
$ sudo apt install chromium-l10n
libreofficeの日本語化
$ sudo apt install libreoffice-help-ja
ついでに日本語フォントもインストールしましょう、ここではIPAフォントをいれます。
$ sudo apt -y install fonts-ipafont
これでRaspberry pi OSが使えるようになりました。
ちょっとメモリーの消費量を調べてみましょう。
$ free -m
total used free shared buff/cache available
Mem: 4944 191 4474 46 278 4488
Swap: 1074 0 1074
191MBと前に調べて軽かったLubuntuに比べて圧倒的に少ないです。SSDに換装し直したことも相まって15秒で使える状態になりました。
次にLinux Mintをインストールする
①インストールメディアのDVDをセットし、「Install Linux Mint」のアイコンをクリックします。そうするとLIVECDの状態で少し時間がかかりますがLinux Mintが立ち上がります。
②デスクトップの「Install Linux Mint」のアイコンをクリックするとお馴染みの
UBUNTU系と同じくインストール画面が表示されます。
③「ようこそ」で 日本語を選択します。
④「キーボードレイアウト」で 日本語を選択します。
⑤「マルチメディアコーディック」とりあえずインストールすることにしてチェックで次に進みます。
⑥「インストールの種類」 Debianと別にインストールで進めます。
ドラッグして領域を割り当てます。これは直感的で操作しやすいです。
⑦途中メッセージが2回出ますがが「続ける」で進めます。
⑧「どこに住んでいますか?」Tokyoが指定されていますので「続ける」で進めます。
⑨「あなたの情報を入力してください」パスワードなどの使用者の情報を入力します。
⑩「Linux Mintへようこそ」という表示がされてインストールが始まります。
⑪インストールが完了しました。「今すぐ再起動する」
⑫メディアを抜き再起動します。
起動選択画面ではじめに表示されます。
Raspberry Pi OSほどではありませんがパスワードを入力しても30秒ほどで立ち上がります。
日本語入力は?
ちなみにRaspberry Pi OSと違って、日本語入力ははじめから出来ます。またFirefox、
libreofficeも日本語化されています。
次のコマンドをターミナルから入力してシステムを最新にしておきます。
$ sudo apt update $ sudo apt upgrade
日本語フォントのIPAフォントをインストールします。
$ sudo apt -y install fonts-ipafont
メモリーの消費量を調べてみましょう。
$ free -m
total used free shared buff/cache available
Mem: 4927 626 3456 113 844 3944
Swap: 2047 0 2047
まとめ
今回は「Raspberry Pi OS」と「Linux Mint」のマルチブートを前提にインストールしましたが個別のインストールのやり方にも少しは参考になればと思います。
やはりHDDからSSDに換装し直したこともありOSの立ち上がりだけでなくアプリの起動もサクッとなり、数世代前のPCでも特別なことをやらさなければ十分に使えます。
基本、Windowsマシンがメインでサブのマシンとして使うのには十分じゃないでしょうか。
「Raspberry Pi OS」は特にこれ以上アプリをいれず基本のまま使おうと思いますが、残念なのはラズパイの「Raspberry Pi OS」ではScratch3がはじめからインストールされていますが、されておらずinstallコマンドでも出来なかったことです。しかしUBUNTU系のLubuntuやZORIN Liteに比べてメモリーの消費量が圧倒的に少ない。SSDに換装し直したことも相まって15秒で使える状態に、とにかく軽いです。
「Linux Mint」はとりあえずPLANKをインストールして操作性を見てみようかと思います。
































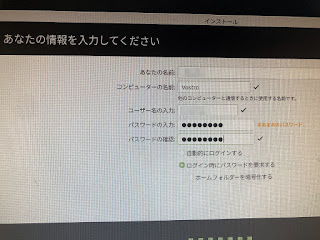





コメント
コメントを投稿